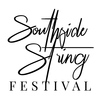How to Record Performer Performance
Clearly label your video file name to indicate your name and session.
- Ensure you have read all of the information in this document.
- Have practiced and/or tested recording your performance.
- Start by checking the performance set-up and that you are comfortable, confident and ready to commence recording your performance.
- Start the recording equipment.
- Introduce yourself by announcing your name and instrument (or ensemble).
- Announce the title and composer of each piece, before performing it.
- Once you have completed your performance, stop the recording.
Clearly label your video file name to indicate your name and session.
- Save your recording and edit the file title so that we know it’s yours – we recommend the following naming convention:
Solo Sessions: [Performer SURNAME, first name, instrument, date (ddmmyyyy), session]
E.g. SMITH, Allen, Violin, 10042023, Session 1
Ensemble Sessions: [Ensemble Name, Conductor's Name, School, date (dd/mm/yyyy), session] - Submit your performance upon registration following the Uploading a recording to YouTube guidelines below.
Uploading a Recording to YouTube
Your performance, must be submitted privately to the Southside String Festival upon registration as a YouTube Sharable Video link. To send as a YouTube link the performer must create a Google account, then a YouTube channel, to which the video will be uploaded. The video privacy setting should be set to unlisted so the video can be shared with Southside String Festival but will not appear public in any YouTube search results.
The following guide applies to uploading on a PC or Mac through a standard web browser. Experienced users may be able to directly upload videos from a mobile device.
Creating a Google account
Your performance, must be submitted privately to the Southside String Festival upon registration as a YouTube Sharable Video link. To send as a YouTube link the performer must create a Google account, then a YouTube channel, to which the video will be uploaded. The video privacy setting should be set to unlisted so the video can be shared with Southside String Festival but will not appear public in any YouTube search results.
The following guide applies to uploading on a PC or Mac through a standard web browser. Experienced users may be able to directly upload videos from a mobile device.
Creating a Google account
- Go to https://www.youtube.com/
- At the top right, click sign in
- If you have a Google account, enter your login details; if you are a new user click Create Account.
- Creating a personal YouTube channel
- Select the camera icon at the top right of the window , Create a video or post > Upload video
- Insert your name and select Create channel.
- The video recording must be uploaded by the registration closing date.
- Log in to your YouTube account and select the camera icon at the top right of the window, then select Create a video or post > Upload video.
- A square window appears, ensure the privacy setting drop-down menu is set to unlisted before you upload your video. (Do not select the public video privacy setting as this might create a breach of Australian copyright law.)
- Click Select files to upload or simply ‘drag and drop’ the video file to the window.
- Check the video recording before submitting the link to ensure the picture and sound are of a reasonable quality and that the whole performance has been recorded successfully.
- Click Upload
- Click on the account menu at the top right of the screen and select > My Channel, a list of your videos will be displayed.
- Select the video to be submitted, then click Share, which is displayed under the video on the right.
- After the share window pops up, click copy, next to the URL, to copy the link to the clipboard.
- Navigate to the Southside String Festival Online Registration page, click either the "Online Solo Session" or "Online Ensemble Session" button, click "Enter Now", follow the entry procedure, paste the link into the box labelled Sharable Video Link and click Next to complete the online registration.